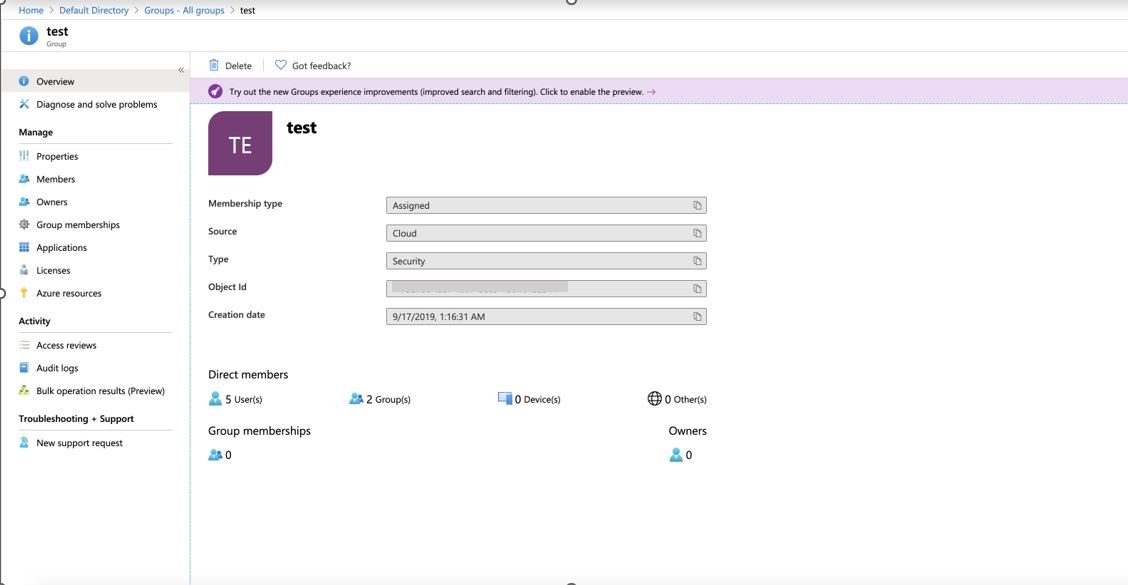¶ Konfigurieren Sie ihr Azure Active Directory Login
Klicke auf portal.azure.com
Wähle dort bei den “Azure Diensten” “Azure Active Directory” und navigiere anschliessend links in der Navigation auf “App-Registrierungen”.
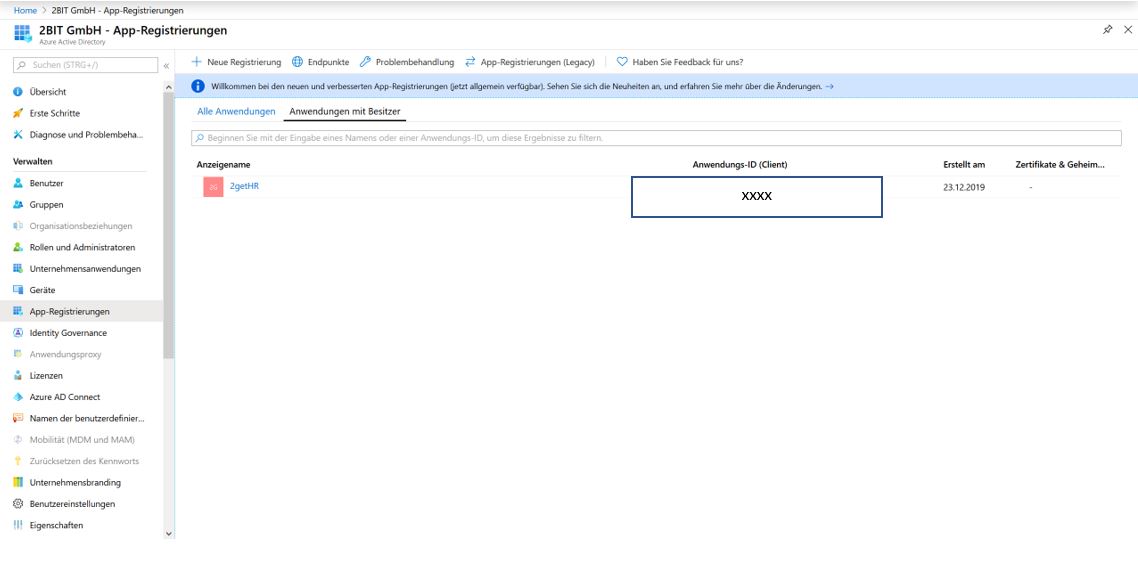
Erstelle eine neue App-Registrierung indem du oben links auf “Neue Registrierung” klickst. Setze einen Namen und lasse “Nur Konten in diesem Organisationsverzeichnis (nur Default Directory – einzelner Mandant)” als Account Typ.
Für die Umleitungs-URI wählst du bitte https://app.2gethr.ch/api/AzureAdAuth/Authenticate
Sobald du as erledigt hast, klickst du auf “Registrieren”.
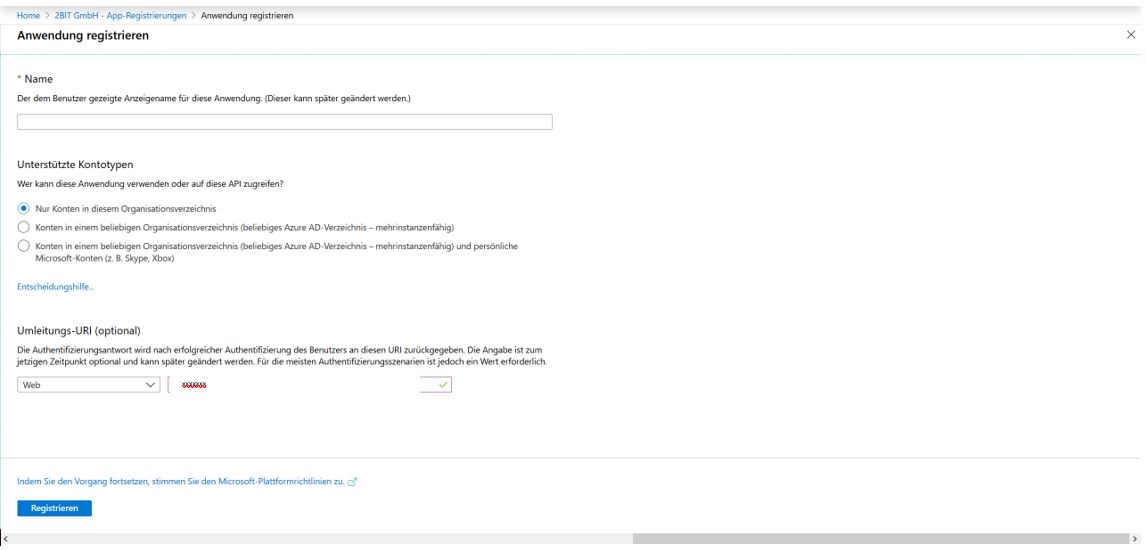
Kopiere die “Anwendungs-ID (Client)” und “Verzeichnis-ID (Mandant)” vom Azure Portal in die 2getHR Einstellungen.
Klicke dann auf deinen App Namen (neben dem “Anzeigename” Label).
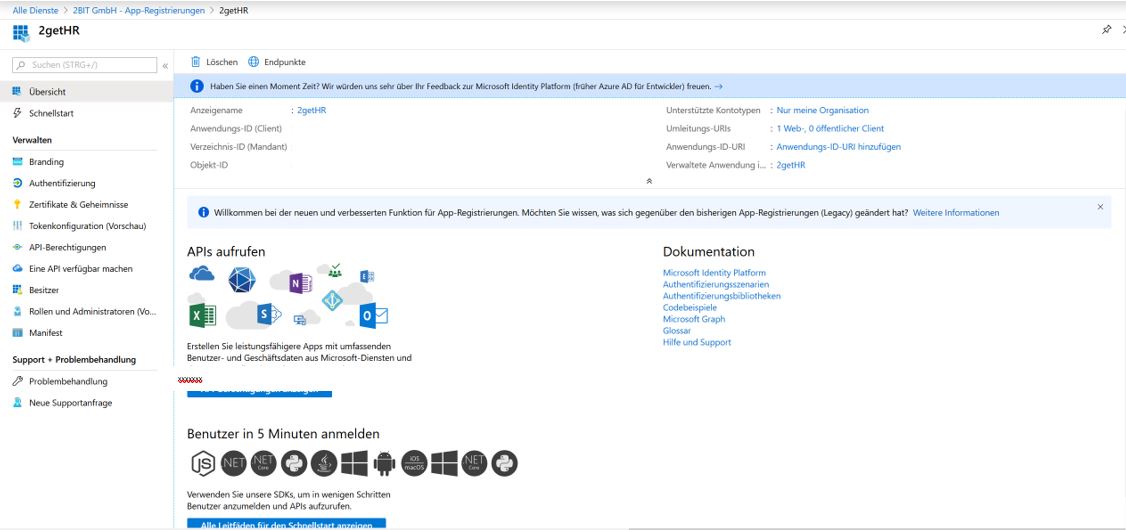
Kopiere die “Herausgeberdomäne” in die 2getHR Settings. Klicke dann auf “API-Berechtigungen” in der Navigation auf der linken Seite.
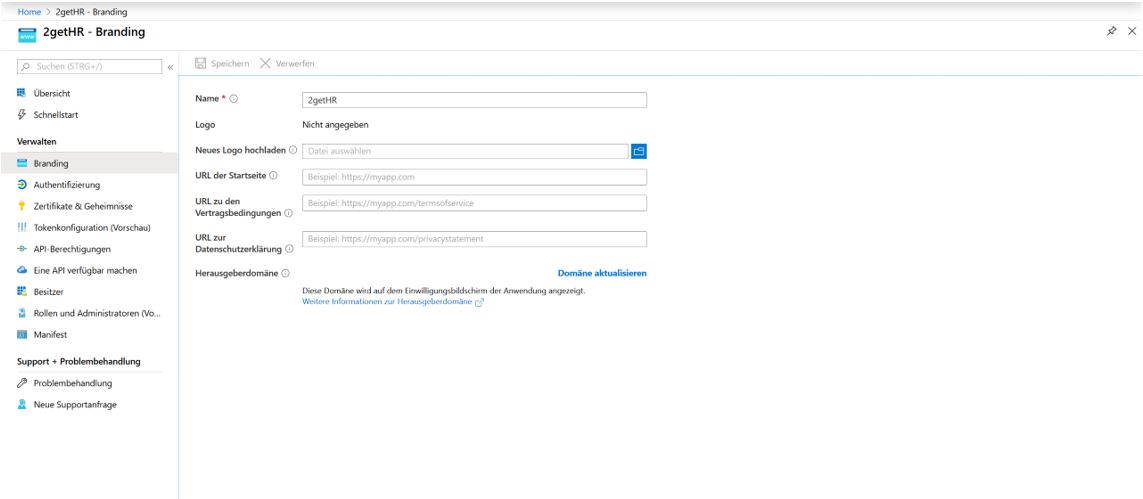
Klicke auf “Berechtigung hinzufügen”. Wähle im Dialog der sich öffnet bitte die “Microsoft Graph” Sektion und klicke dort auf “Anwendungsberechtigungen”.
Suche bei “Berechtigungen auswählen” anschliessend nach “directory” und wählen die Checkbox bei “Directory.Read.All” an. Anschliessend klickst du auf “Berechtigung hinzufügen”.
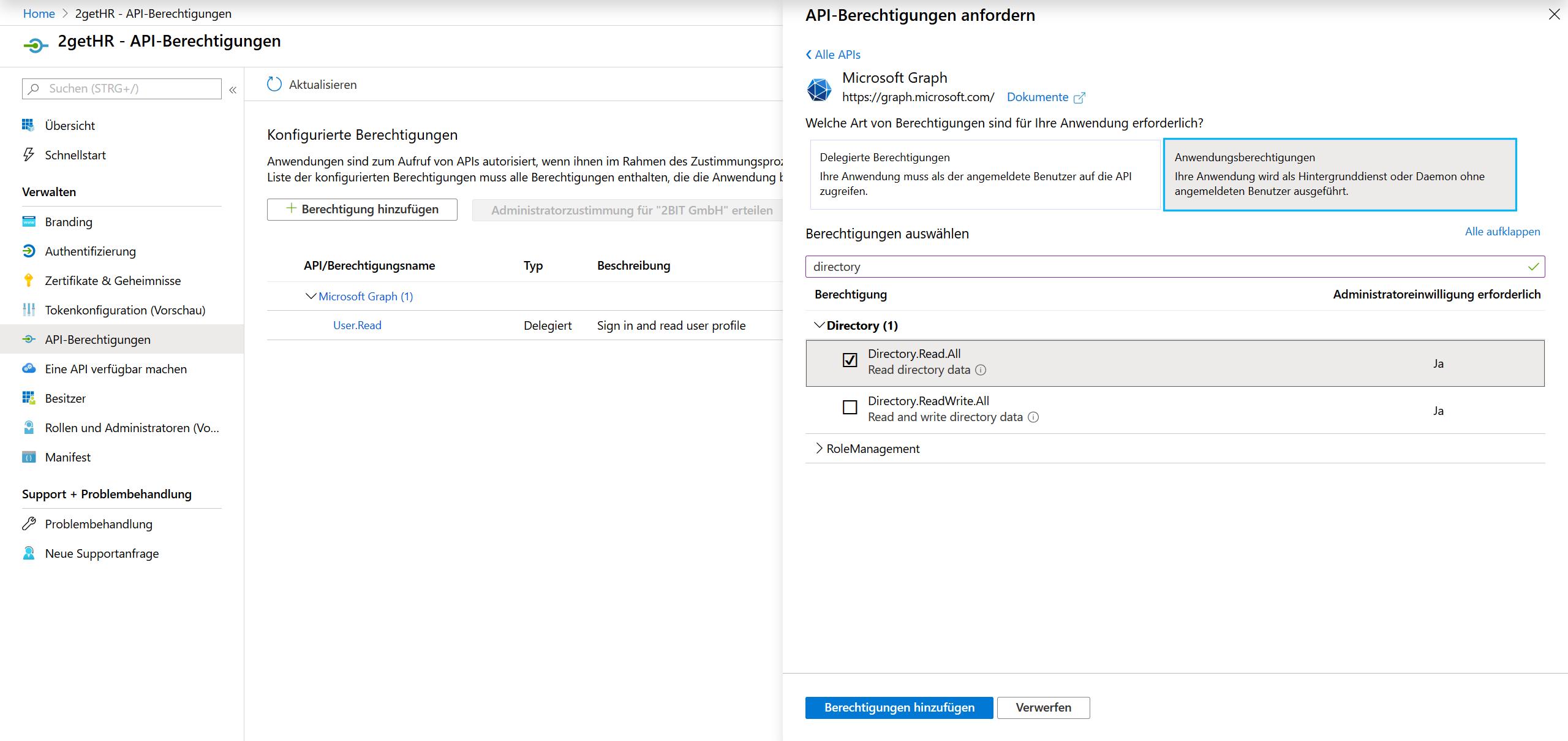
Klicke auf “Administratorzustimmung für “2BIT GmbH” erteilen”. Klicke Sie dann auf “Zertifikate und Geheimnisse” in der Navigation auf der linken Seite.
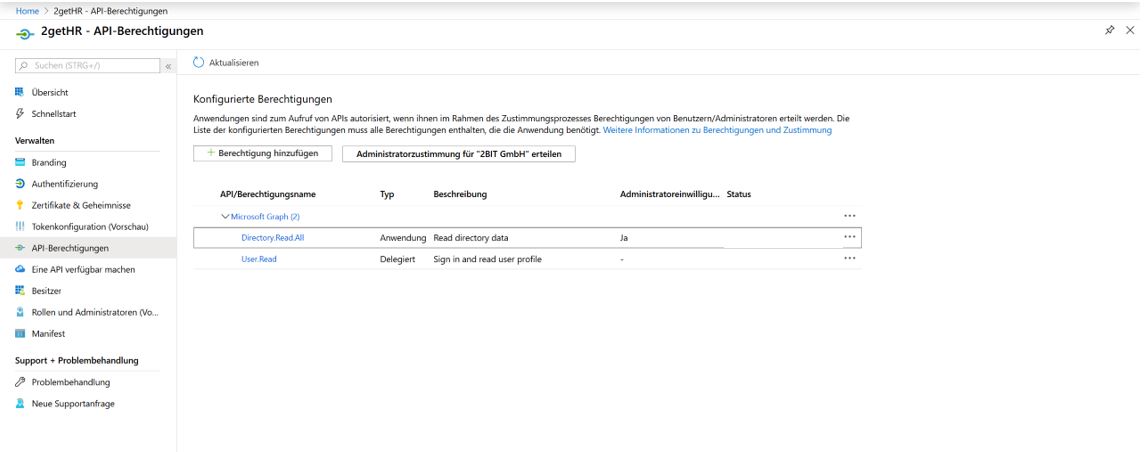
Klicke bitte auf “Neuer geheimer Clientschlüssel”. Setze im Dialog eine beliebige “Beschreibung” und wähle bei “Gültig bis” “Nie”.
Kopiere anschliessend den generierten geheimen Clientschlüssel in die 2getHR Settings. Nun hast du alle erforderlichen Felder in den 2getHR ADAL Einstellungen gesetzt und kannst speichern.
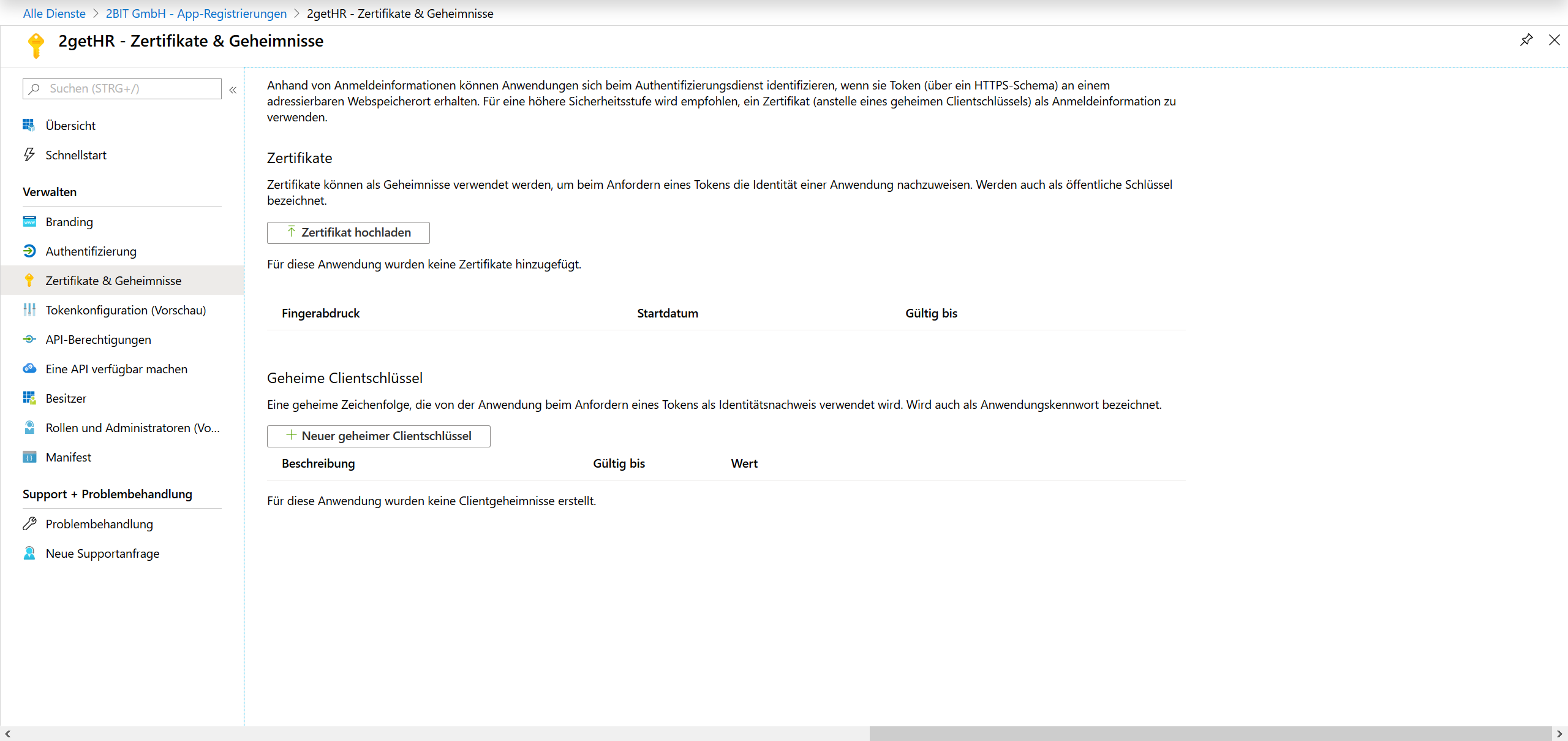
Falls du das Azure Login nur für eine spezifische Gruppe und nicht für alle Azure User zur Verfügung stellen willst, so musst du diese Gruppen Objekt-ID in die 2getHR Einstellungen reinkopieren.